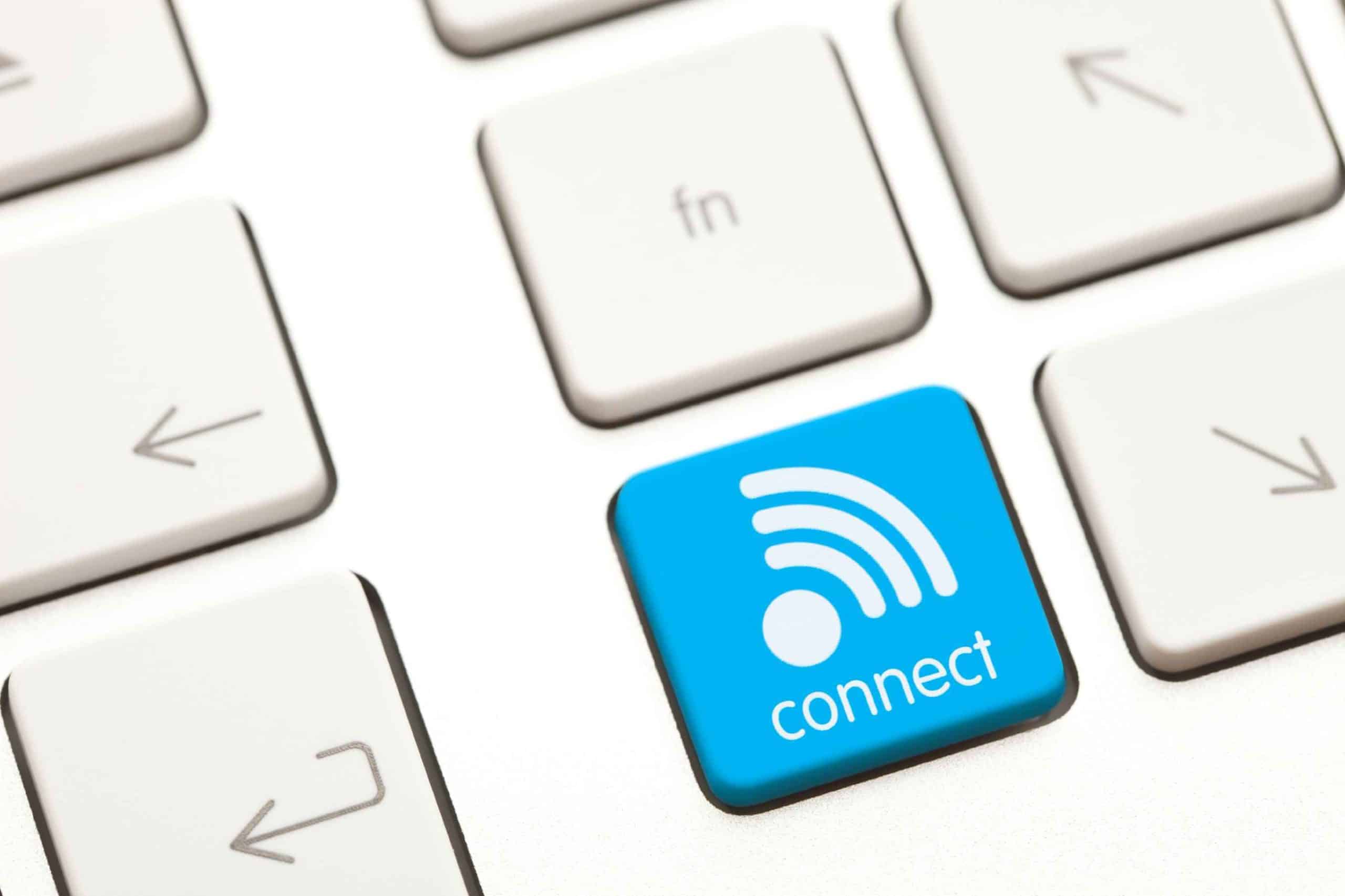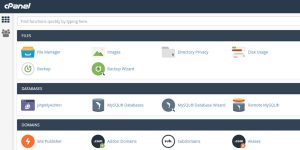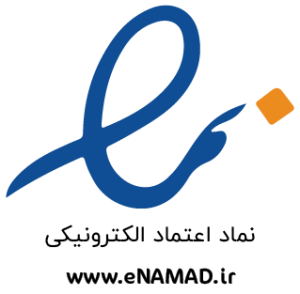اتصال به اینترنت یکی از اساسی ترین نیازهای کاربران امروزی است. با این حال، گاهی اوقات ممکن است هنگام تلاش برای اتصال به اینترنت با خطاهای مختلفی مواجه شویم که مانع دسترسی ما به شبکه می شوند. این مشکلات می توانند ناشی از مشکلات سخت افزاری، نرم افزاری، تنظیمات شبکه یا حتی مشکلات ارائه دهنده خدمات اینترنت (ISP) باشند. در این مقاله به بررسی رایج ترین خطاهای عدم دسترسی به اینترنت در دستگاه های مختلف از جمله ویندوز، مک، اندروید و iOS می پردازیم و راه حل های کاربردی برای رفع آنها ارائه خواهیم داد.
1. رایج ترین خطاهای عدم دسترسی به اینترنت در ویندوز
سیستم عامل ویندوز یکی از پرکاربردترین سیستم عامل های رایانه ای است، اما کاربران آن اغلب با مشکلاتی در اتصال به اینترنت مواجه می شوند. برخی از رایج ترین خطاهای عدم دسترسی به اینترنت در ویندوز عبارتند از:
الف) No Internet, Secured
این خطا معمولاً زمانی رخ می دهد که سیستم به شبکه وای فای متصل است، اما هیچ ارتباطی با اینترنت وجود ندارد.
✅ راه حل ها:
- مودم و روتر را ریست کنید.
- در بخش Device Manager، درایور کارت شبکه را به روزرسانی کنید.
- از ابزار Troubleshooter ویندوز استفاده کنید.
- تنظیمات IP و DNS را بررسی و در صورت لزوم به حالت خودکار تغییر دهید.
آموزش تغییر DNS در ویندوز
تغییر DNS (Domain Name System) میتواند به بهبود سرعت اینترنت، افزایش امنیت و دور زدن برخی محدودیتهای اینترنتی کمک کند. در این آموزش، مراحل تغییر DNS در ویندوز 10 و 11 را بهصورت گامبهگام توضیح میدهیم.
DNS چیست و چرا تغییر آن مهم است؟
DNS مانند دفترچه تلفن اینترنت عمل میکند و نام دامنههایی مانند google.com را به آدرسهای IP تبدیل میکند. اگر سرورهای DNS پیشفرض ارائهدهنده اینترنت (ISP) شما کند یا ناپایدار باشند، ممکن است با مشکلاتی مانند کاهش سرعت یا عدم دسترسی به برخی سایتها مواجه شوید. با تغییر DNS به سرویسهای سریعتر و امنتر، این مشکلات برطرف خواهند شد.
برخی از بهترین سرورهای DNS عمومی:
🔹 Google DNS:
- 8.8.8.8
- 8.8.4.4
🔹 Cloudflare DNS:
- 1.1.1.1
- 1.0.0.1
🔹 OpenDNS:
- 208.67.222.222
- 208.67.220.220
آموزش تغییر DNS در ویندوز 10 و 11
روش اول: تغییر DNS از طریق تنظیمات ویندوز
1️⃣ وارد تنظیمات شبکه شوید:
- در نوار جستجوی ویندوز، عبارت Settings را تایپ کرده و وارد تنظیمات شوید.
- به بخش Network & Internet بروید.
- روی Ethernet (برای اتصال کابلی) یا Wi-Fi (برای اتصال بیسیم) کلیک کنید.
2️⃣ تغییر تنظیمات آداپتور شبکه:
- گزینه Change adapter options را انتخاب کنید.
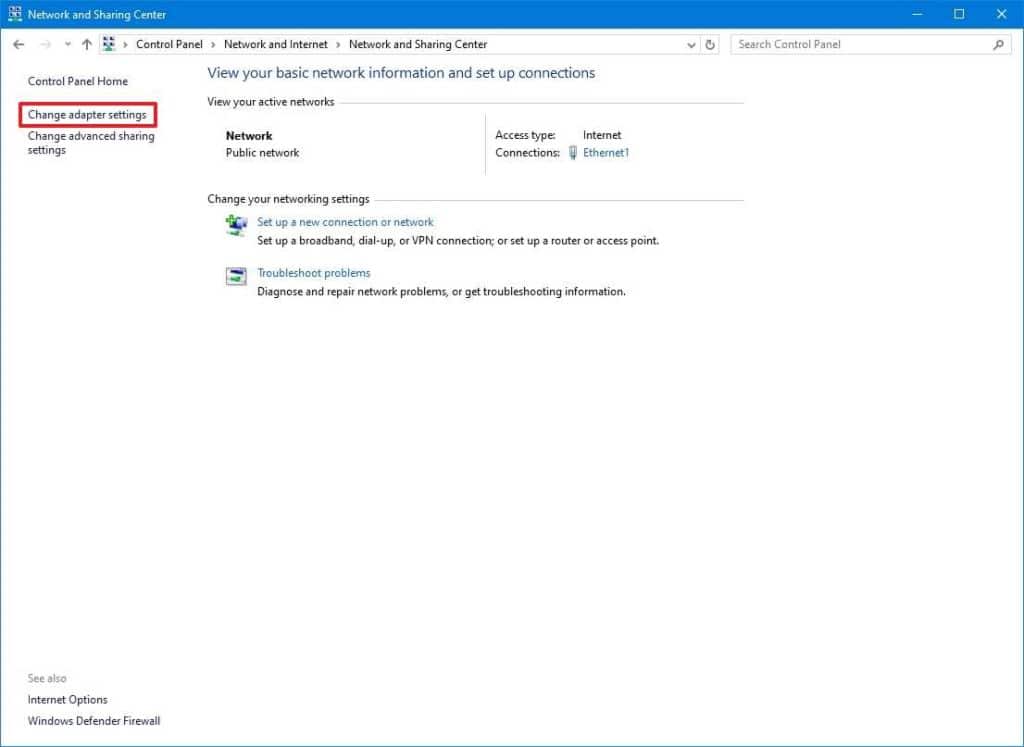
- روی اتصال اینترنت خود (Wi-Fi یا Ethernet) راست کلیک کرده و Properties را انتخاب کنید.
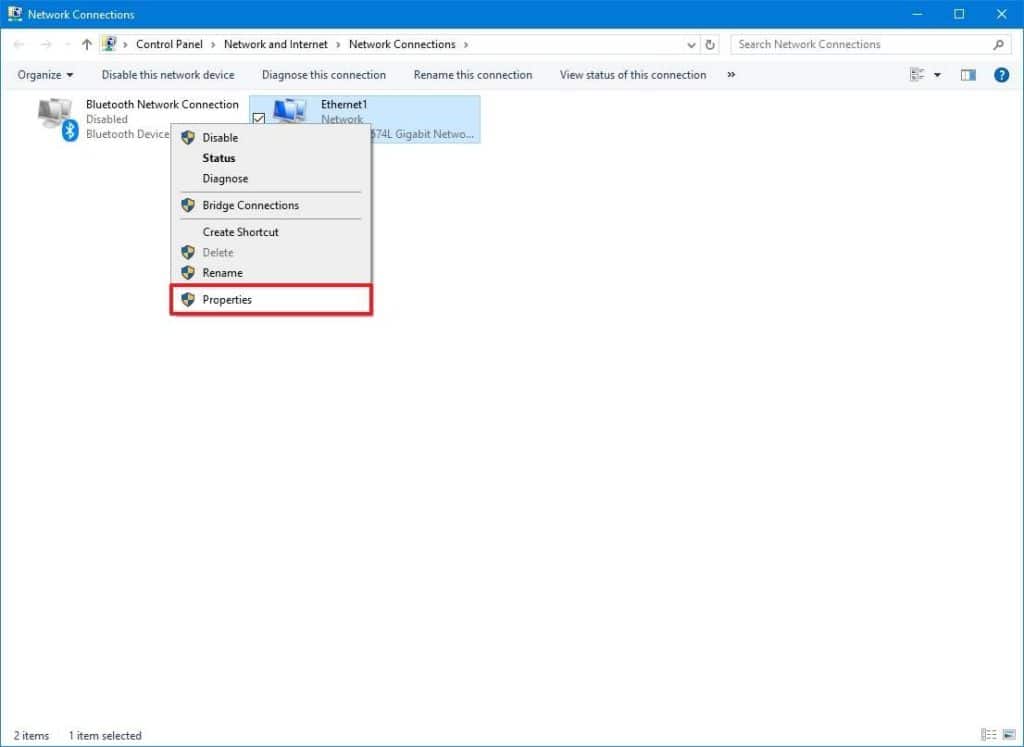
3️⃣ انتخاب تنظیمات پروتکل اینترنت:
- در لیست باز شده، گزینه Internet Protocol Version 4 (TCP/IPv4) را پیدا کنید.
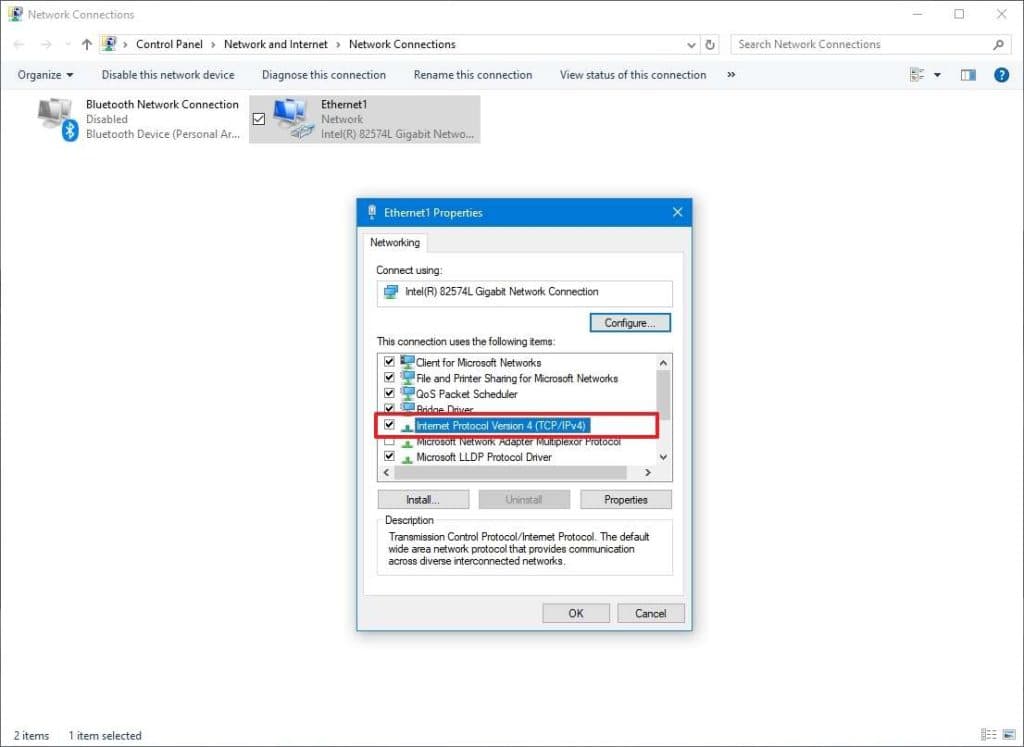
- روی آن کلیک کرده و Properties را بزنید.
4️⃣ وارد کردن DNS جدید:
- گزینه Use the following DNS server addresses را انتخاب کنید.
- آدرسهای DNS موردنظر خود را در بخشهای Preferred DNS server و Alternate DNS server وارد کنید.
- مثلاً برای Google DNS مقدار 8.8.8.8 و 8.8.4.4 را وارد کنید.
- روی OK کلیک کنید تا تغییرات ذخیره شوند.
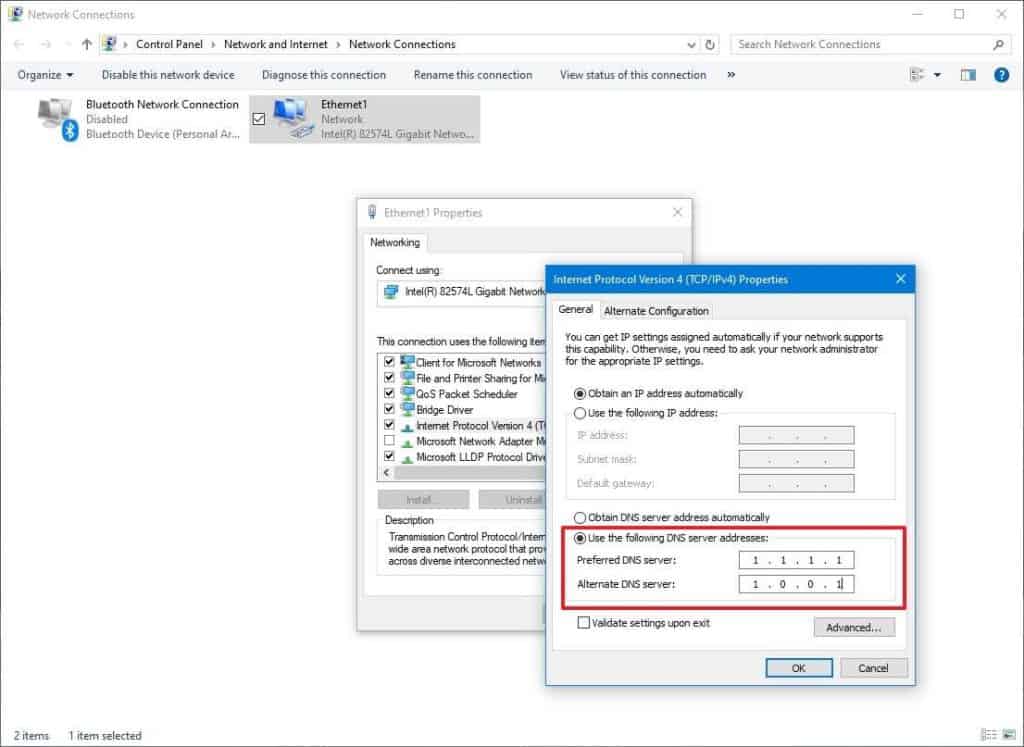
روش دوم: تغییر DNS از طریق Command Prompt (CMD)
✅ این روش برای کاربران حرفهایتر مناسب است و سریعتر انجام میشود.
1️⃣ CMD را با دسترسی ادمین باز کنید:
- در نوار جستجوی ویندوز، عبارت cmd را تایپ کنید.
- روی Command Prompt راست کلیک کرده و گزینه Run as administrator را انتخاب کنید.
2️⃣ دستور تغییر DNS را وارد کنید:
برای تغییر DNS در ویندوز، از دستورات زیر استفاده کنید:
🔹 برای تنظیم Google DNS:
netsh interface ip set dns name="Wi-Fi" static 8.8.8.8 netsh interface ip add dns name="Wi-Fi" 8.8.4.4 index=2
🔹 برای تنظیم Cloudflare DNS:
netsh interface ip set dns name="Wi-Fi" static 1.1.1.1 netsh interface ip add dns name="Wi-Fi" 1.0.0.1 index=2
🔹 اگر از کابل شبکه (Ethernet) استفاده میکنید، “Wi-Fi” را به “Ethernet” تغییر دهید.
3️⃣ بررسی تغییرات:
برای بررسی اینکه آیا DNS تغییر کرده است، دستور زیر را اجرا کنید:
nslookup google.com
اگر در خروجی آدرس 8.8.8.8 یا 1.1.1.1 مشاهده شد، تغییر DNS موفقیتآمیز بوده است.
روش سوم: تغییر DNS از طریق تنظیمات مودم (روتر)
✅ این روش باعث میشود تمام دستگاههای متصل به مودم از DNS جدید استفاده کنند.
1️⃣ وارد تنظیمات مودم شوید:
- آدرس 192.168.1.1 یا 192.168.0.1 را در مرورگر وارد کنید.
- نام کاربری و رمز عبور (معمولاً admin) را وارد کنید.
2️⃣ پیدا کردن تنظیمات DNS:
- به بخش Network Settings یا DHCP بروید.
- گزینه DNS Server را پیدا کنید.
3️⃣ DNS جدید را وارد کنید:
- مقدار Primary DNS و Secondary DNS را تغییر دهید.
- تنظیمات را ذخیره کرده و مودم را ریستارت کنید.
ب) Limited Access
در این خطا، سیستم به اینترنت متصل است اما پهنای باند محدود یا قطع شده است.
✅ راه حل ها:
- کابل شبکه را بررسی کنید.
- از دستورات
ipconfig /releaseوipconfig /renewدر Command Prompt استفاده کنید. - درایور کارت شبکه را حذف و دوباره نصب کنید.
ج) Unidentified Network
ویندوز شبکه را شناسایی کرده اما نمی تواند به اینترنت متصل شود.
✅ راه حل ها:
- تنظیمات فایروال و آنتی ویروس را بررسی کنید.
- آدرس IP و DNS را تغییر دهید.
- سرویس DHCP را در تنظیمات روتر بررسی کنید.
د) DNS_PROBE_FINISHED_NO_INTERNET
این خطا نشان می دهد که ویندوز قادر به دریافت اطلاعات از سرور DNS نیست.
✅ راه حل ها:
- تنظیمات DNS را روی Google DNS (8.8.8.8 و 8.8.4.4) تغییر دهید.
- کش DNS را با دستور
ipconfig /flushdnsپاک کنید. - مرورگر و سیستم را مجدداً راه اندازی کنید.
2. رایج ترین خطاهای عدم دسترسی به اینترنت در مک (macOS)
مک او اس نیز گاهی با مشکلات اینترنتی مواجه می شود. برخی از خطاهای رایج در این سیستم عبارتند از:
الف) Wi-Fi: No Hardware Installed
این خطا معمولاً به دلیل مشکلات سخت افزاری یا درایور وای فای رخ می دهد.
✅ راه حل ها:
- مک را مجدداً راه اندازی کنید.
- در صورت وجود به روزرسانی نرم افزاری، macOS را آپدیت کنید.
- تنظیمات شبکه را ریست کنید.
ب) Self-Assigned IP Address
در این خطا، مک نمی تواند یک آدرس IP معتبر از روتر دریافت کند.
✅ راه حل ها:
- مودم و روتر را ریست کنید.
- در تنظیمات شبکه، IP را به صورت دستی تنظیم کنید.
- تنظیمات DHCP را بررسی کنید.
ج) Internet Connected but No Access
گاهی اوقات مک به اینترنت متصل است، اما دسترسی به سایت ها وجود ندارد.
✅ راه حل ها:
- تنظیمات پروکسی را بررسی کنید.
- DNS را تغییر دهید.
- فایروال را خاموش و تست کنید.
3. رایج ترین خطاهای عدم دسترسی به اینترنت در اندروید
دستگاه های اندرویدی نیز ممکن است با مشکلات اینترنتی مواجه شوند. برخی از رایج ترین این مشکلات عبارتند از:
الف) Connected, No Internet
دستگاه به وای فای متصل است اما اینترنت دریافت نمی کند.
✅ راه حل ها:
- مودم و روتر را خاموش و روشن کنید.
- تنظیمات APN را بررسی کنید.
- DNS را روی Google DNS تغییر دهید.
ب) Authentication Problem
این خطا معمولاً به دلیل رمز عبور نادرست وای فای یا تنظیمات نادرست مودم رخ می دهد.
✅ راه حل ها:
- رمز وای فای را دوباره وارد کنید.
- مودم را ریست کنید.
- تنظیمات IP را روی حالت خودکار قرار دهید.
ج) Obtaining IP Address
در این حالت، گوشی قادر به دریافت آدرس IP از روتر نیست.
✅ راه حل ها:
- گوشی را ریستارت کنید.
- در تنظیمات شبکه، گزینه Static IP را امتحان کنید.
- مودم را خاموش و پس از 5 دقیقه روشن کنید.
4. رایج ترین خطاهای عدم دسترسی به اینترنت در iOS (آیفون و آیپد)
کاربران آیفون و آیپد نیز ممکن است با مشکلاتی در اتصال به اینترنت مواجه شوند. برخی از این مشکلات شامل موارد زیر هستند:
الف) Unable to Join Network
این خطا معمولاً هنگام تلاش برای اتصال به یک شبکه وای فای خاص رخ می دهد.
✅ راه حل ها:
- وای فای را خاموش و روشن کنید.
- گزینه “Forget This Network” را انتخاب کرده و دوباره وصل شوید.
- آیفون را ریستارت کنید.
ب) No Internet Connection
دستگاه متصل به وای فای است اما اینترنت دریافت نمی کند.
✅ راه حل ها:
- تنظیمات شبکه را ریست کنید.
- مودم را بررسی کنید.
- DNS را تغییر دهید.
ج) Slow or Intermittent Internet
سرعت اینترنت کم است یا گاهی قطع می شود.
✅ راه حل ها:
- برنامه های پس زمینه را ببندید.
- iOS را به آخرین نسخه به روزرسانی کنید.
- تنظیمات شبکه را مجدداً پیکربندی کنید.
نتیجه گیری
مشکلات اینترنت در دستگاه های مختلف ممکن است به دلایل سخت افزاری، نرم افزاری یا مشکلات ارائه دهنده خدمات اینترنت رخ دهند. با شناخت خطاهای رایج و استفاده از راه حل های مناسب، می توان بسیاری از این مشکلات را برطرف کرد. اگر پس از اجرای تمامی راه حل ها همچنان مشکل باقی ماند، بهتر است با پشتیبانی سرویس دهنده اینترنت تماس بگیرید.
📌 شما تاکنون با کدام یک از این مشکلات مواجه شده اید؟ آیا راه حل دیگری برای رفع این خطاها می شناسید؟ نظرات خود را در بخش دیدگاه ها با ما به اشتراک بگذارید! 😊