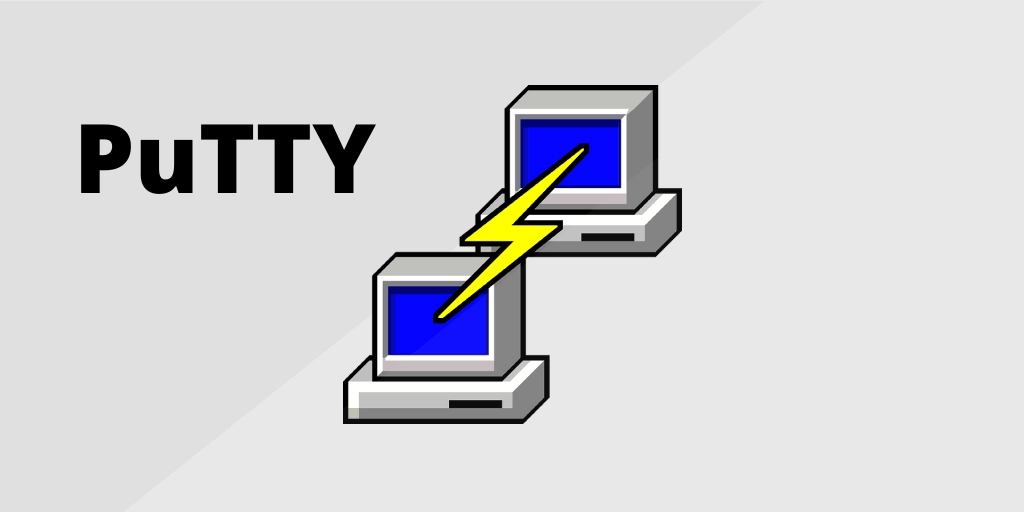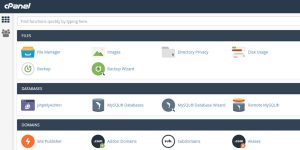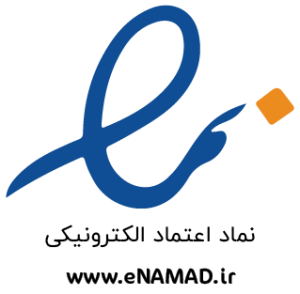اتصال به سرور از طریق SSH یکی از رایجترین روشها برای مدیریت سرورهای لینوکس است. SSH (Secure Shell) یک پروتکل امن است که به شما امکان میدهد از راه دور به سرور متصل شوید و دستورات لینوکس را اجرا کنید. برای اتصال به سرور SSH در سیستمهای ویندوز، یکی از محبوبترین ابزارها، برنامه PuTTY است. در این مقاله، به طور کامل نحوه استفاده از PuTTY برای اتصال به سرور SSH را آموزش میدهیم.
همچنان برای اتصال به سرور مجازی ویندوزی این مطلب را بخوانید
1. نصب و دانلود PuTTY
اولین قدم، دانلود و نصب برنامه PuTTY است. PuTTY یک نرمافزار رایگان و متنباز است که میتوانید آن را از وبسایت رسمی توسعهدهنده دانلود کنید:
- به وبسایت رسمی PuTTY مراجعه کنید: putty.org
- نسخه مناسب برای سیستم عامل خود (معمولاً نسخه 64 بیتی) را دانلود کنید.
- پس از دانلود، فایل اجرایی را باز کنید و مراحل نصب را طی کنید.
2. آمادهسازی اطلاعات اتصال
قبل از اتصال به سرور SSH، به اطلاعات زیر نیاز دارید:
- آدرس IP سرور: این آدرس توسط ارائهدهنده هاستینگ شما ارائه میشود.
- پورت SSH: به طور پیشفرض، پورت SSH عدد 22 است، اما برخی سرورها از پورتهای دیگر استفاده میکنند.
- نام کاربری و رمز عبور: این اطلاعات نیز توسط ارائهدهنده هاستینگ شما ارائه میشود. نام کاربری معمولاً root است.
3. اتصال به سرور SSH با PuTTY
پس از نصب PuTTY، مراحل زیر را برای اتصال به سرور SSH دنبال کنید:
- برنامه PuTTY را باز کنید.
- در بخش Session، اطلاعات زیر را وارد کنید:
- Host Name (or IP address): آدرس IP سرور خود را وارد کنید.
- Port: پورت SSH را وارد کنید (معمولاً 22).
- Connection type: گزینه SSH را انتخاب کنید.
- (اختیاری) اگر میخواهید این تنظیمات را ذخیره کنید تا در دفعات بعدی نیازی به وارد کردن مجدد نباشد، یک نام برای این Session در فیلد Saved Sessions وارد کنید و روی دکمه Save کلیک کنید.
- روی دکمه Open کلیک کنید تا اتصال آغاز شود.
4. ورود به سرور SSH
پس از کلیک روی دکمه Open، پنجرهای مشابه خط فرمان (Command Prompt) باز میشود. در این مرحله، باید اطلاعات زیر را وارد کنید:
- Username: نام کاربری خود را وارد کنید (معمولاً root).
- Password: رمز عبور خود را وارد کنید. توجه داشته باشید که هنگام تایپ رمز عبور، هیچ کاراکتری نمایش داده نمیشود. این یک ویژگی امنیتی است.
اگر اطلاعات وارد شده صحیح باشد، به سرور SSH متصل میشوید و میتوانید دستورات لینوکس را اجرا کنید.
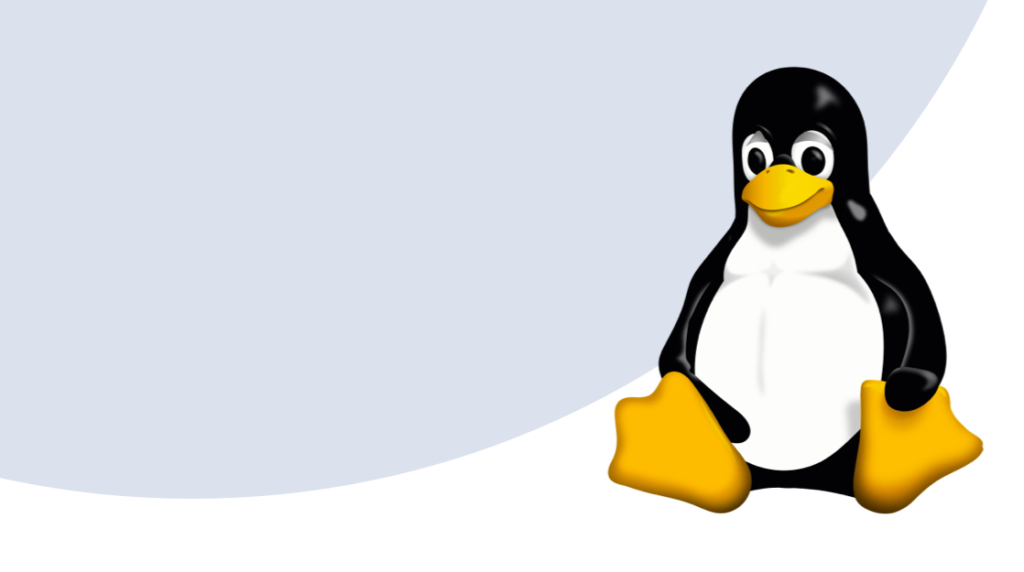
5. کار با دستورات پایه لینوکس
پس از اتصال به سرور SSH، میتوانید از دستورات پایه لینوکس برای مدیریت سرور استفاده کنید. در اینجا چند دستور پرکاربرد آورده شده است:
- بررسی وضعیت سرور:
uptime
این دستور مدت زمان فعالیت سرور و میزان بار آن را نشان میدهد.
- بررسی فضای دیسک:
df -h
این دستور میزان فضای استفادهشده و آزاد دیسک را نمایش میدهد.
- بررسی حافظه RAM:
free -m
این دستور میزان استفاده از حافظه RAM را نشان میدهد.
- بررسی لیست فایلها و پوشهها:
ls
این دستور محتویات دایرکتوری فعلی را نمایش میدهد.
- تغییر دایرکتوری:
cd /path/to/directory
این دستور شما را به دایرکتوری مورد نظر منتقل میکند.
- ایجاد فایل جدید:
touch filename.txt
این دستور یک فایل جدید ایجاد میکند.
- ویرایش فایل با Nano:
nano filename.txt
این دستور فایل مورد نظر را در ویرایشگر Nano باز میکند.
6. استفاده از کلید SSH برای اتصال امنتر
استفاده از رمز عبور برای اتصال SSH میتواند خطراتی مانند حملات Brute Force به همراه داشته باشد. برای افزایش امنیت، میتوانید از کلید SSH استفاده کنید. مراحل زیر را دنبال کنید:
- تولید کلید SSH:
- در سیستم خود، از ابزارهایی مانند PuTTYgen (که همراه PuTTY نصب میشود) استفاده کنید تا یک جفت کلید عمومی و خصوصی ایجاد کنید.
- کلید عمومی را در سرور خود قرار دهید (معمولاً در فایل
~/.ssh/authorized_keys).
- اتصال با کلید SSH:
- در PuTTY، به بخش Connection > SSH > Auth بروید.
- در فیلد Private key file for authentication، کلید خصوصی خود را انتخاب کنید.
- سپس به بخش Session برگردید و مانند قبل به سرور متصل شوید.
7. ذخیره و مدیریت Sessionها در PuTTY
اگر به طور مکرر به سرورهای مختلف متصل میشوید، میتوانید Sessionهای خود را در PuTTY ذخیره کنید تا در دفعات بعدی نیازی به وارد کردن مجدد اطلاعات نباشد. برای این کار:
- اطلاعات اتصال را وارد کنید.
- در بخش Saved Sessions، یک نام برای Session انتخاب کنید.
- روی دکمه Save کلیک کنید.
برای بارگذاری یک Session ذخیرهشده، کافی است نام آن را انتخاب و روی دکمه Load کلیک کنید.
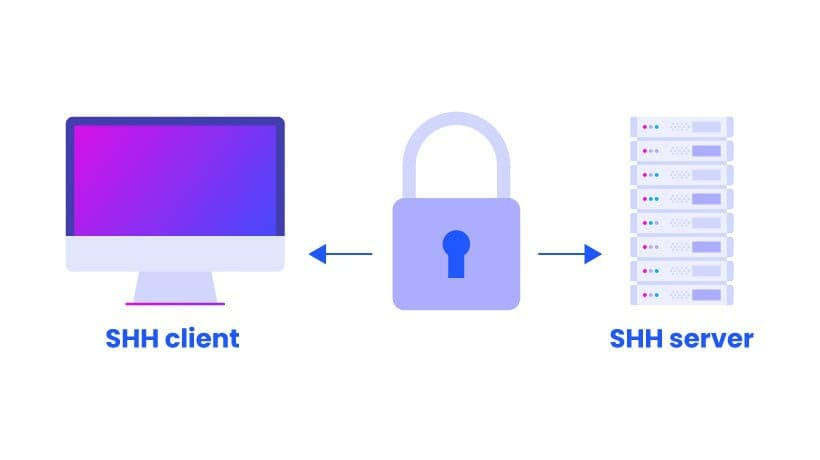
8. رفع مشکلات رایج در اتصال SSH
گاهی ممکن است در اتصال به سرور SSH با مشکلاتی مواجه شوید. در اینجا چند مشکل رایج و راهحل آنها آورده شده است:
- اتصال برقرار نمیشود:
- بررسی کنید که آدرس IP و پورت صحیح را وارد کردهاید.
- مطمئن شوید که سرور شما روشن است و به اینترنت متصل است.
- خطای “Access Denied”:
- مطمئن شوید که نام کاربری و رمز عبور را به درستی وارد کردهاید.
- اگر از کلید SSH استفاده میکنید، بررسی کنید که کلید خصوصی صحیح را انتخاب کردهاید.
- اتصال قطع میشود:
- بررسی کنید که فایروال یا تنظیمات شبکه شما مانع اتصال نشده باشد.
- در PuTTY، به بخش Connection بروید و زمان Keepalive را افزایش دهید.
9. خروج از سرور SSH
پس از اتمام کار، میتوانید با استفاده از دستور زیر از سرور خارج شوید:
exit
یا به سادگی پنجره PuTTY را ببندید.
نتیجهگیری
برنامه PuTTY یک ابزار ساده و قدرتمند برای اتصال به سرورهای SSH است. با استفاده از این آموزش، میتوانید به راحتی به سرورهای لینوکس متصل شوید و آنها را مدیریت کنید. به یاد داشته باشید که امنیت سرور شما بسیار مهم است، بنابراین همیشه از رمزهای عبور قوی یا کلیدهای SSH استفاده کنید و نرمافزارهای خود را بهروز نگه دارید.